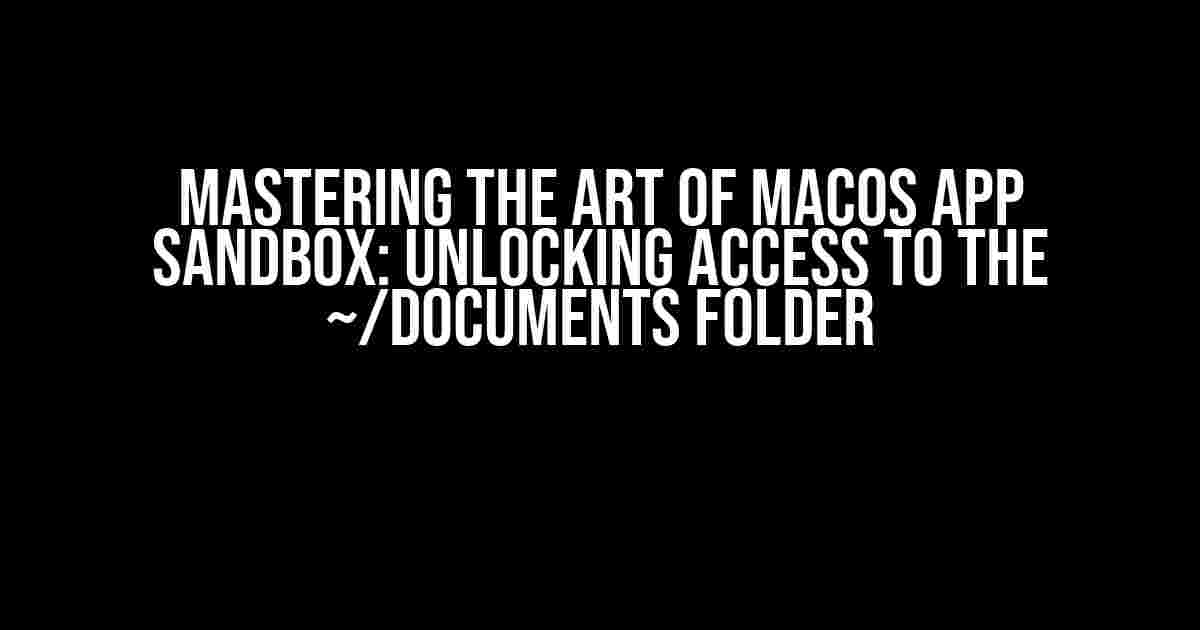As a developer, you’re well aware of the importance of crafting a seamless user experience for your macOS app. But, have you encountered the frustrating limitations of the App Sandbox, particularly when it comes to accessing the ~/Documents folder? Fear not, dear developer! In this comprehensive guide, we’ll delve into the world of App Sandbox, explore its benefits, and provide you with a step-by-step roadmap to gain access to the coveted ~/Documents folder.
What is the App Sandbox?
The App Sandbox is a security feature introduced by Apple in macOS, designed to protect users from malicious or poorly written apps. By default, sandboxed apps are restricted from accessing sensitive system resources, including the file system, network connections, and other apps’ data. This isolation ensures that even if an app is compromised, the damage is contained, and the user’s system remains safe.
Why is the ~/Documents Folder Important?
The ~/Documents folder is a sacred space for users, where they store their most precious files, projects, and creations. As a developer, your app might require access to this folder to read, write, or manipulate files. Without proper permissions, your app will be denied access, leading to a subpar user experience. Imagine a text editor that can’t save files or a project management tool that can’t access project data – it’s a nightmare scenario!
Understanding Entitlements and Permissions
To access the ~/Documents folder, your app needs to declare the necessary entitlements and permissions in its Info.plist file. Entitlements are key-value pairs that specify the resources your app requires, while permissions are specific authorizations granted by the user. Think of entitlements as a “wish list” and permissions as the “user’s consent”.
| Entitlement | Description |
|---|---|
| com.apple.security.files.user-selected.read | Allows read access to user-selected files |
| com.apple.security.files.user-selected.write | Allows write access to user-selected files |
| com.apple.security.documents.folder.read-write | Allows read-write access to the ~/Documents folder |
Enabling Access to the ~/Documents Folder
To unlock access to the ~/Documents folder, follow these steps:
-
In Xcode, open your project and navigate to the target settings.
<project>/Info.plist -
Add the following entitlements to your Info.plist file:
<key>com.apple.security.docs.folder.read-write</key> <true/> -
In your app’s code, use the
NSOpenPanelorNSFileManagerto access the ~/Documents folder.NSFileManager *fileManager = [NSFileManager defaultManager]; NSURL *documentsURL = [fileManager URLForDirectory:NSDocumentDirectory inDomain:NSUserDomainMask appropriateForURL:nil create:NO error:nil]; :NSLog(@"%@", documentsURL); -
When your app attempts to access the ~/Documents folder, the system will prompt the user to grant permission. This is where the magic happens!

Troubleshooting Common Issues
-
Entitlements not present in Info.plist: Double-check that you’ve added the required entitlements to your Info.plist file.
-
Permission denied error: Verify that the user has granted permission to your app to access the ~/Documents folder. If not, prompt the user to grant permission again.
-
App crashes or freezes: Ensure that your app is properly handling errors and exceptions when accessing the ~/Documents folder.
Conclusion
By following this comprehensive guide, you’ve successfully unlocked access to the ~/Documents folder using the App Sandbox. Remember to respect the user’s privacy and security by only requesting the necessary entitlements and permissions. As you perfect your app, keep in mind the importance of a seamless user experience and the role the App Sandbox plays in protecting macOS users.
Stay sandbox-savvy, and happy coding!
Frequently Asked Question
Get the scoop on macOS App Sandbox and access to the ~/Documents folder!
How can I access the ~/Documents folder in macOS App Sandbox?
To access the ~/Documents folder, your app needs to declare the `com.apple.security.files.user-selected.read` entitlement in its entitlements file. This allows your app to read files selected by the user, including those in the Documents folder. You can do this by adding the entitlement to your Xcode project’s entitlements file or by using the ` NSOpenPanel` or `NSSavePanel` APIs to prompt the user to select files or folders.
What if I need to write files to the ~/Documents folder?
To write files to the ~/Documents folder, your app needs to declare the `com.apple.security.files.user-selected.write` entitlement in its entitlements file. This allows your app to write files to locations selected by the user, including the Documents folder. Again, you can use the `NSOpenPanel` or `NSSavePanel` APIs to prompt the user to select a file or folder, and then write to that location.
Can I access the entire ~/Documents folder without user selection?
No, by design, the macOS App Sandbox does not allow apps to access the entire ~/Documents folder without user selection. This is a security feature that helps protect user data. If your app needs to access a specific file or folder in the Documents folder, you need to prompt the user to select it using the `NSOpenPanel` or `NSSavePanel` APIs.
How do I handle multiple files or folders in the ~/Documents folder?
To handle multiple files or folders, you can use the `NSOpenPanel` API with the `allowsMultipleSelection` property set to `true`. This allows the user to select multiple files or folders, which your app can then access and process accordingly.
What if I’m using a third-party framework or library that accesses the ~/Documents folder?
If you’re using a third-party framework or library that accesses the ~/Documents folder, you may need to work with the framework or library developers to ensure that they’re using the correct entitlements and APIs to access the folder. Additionally, you may need to add the necessary entitlements to your own app’s entitlements file to allow the framework or library to access the folder on behalf of your app.