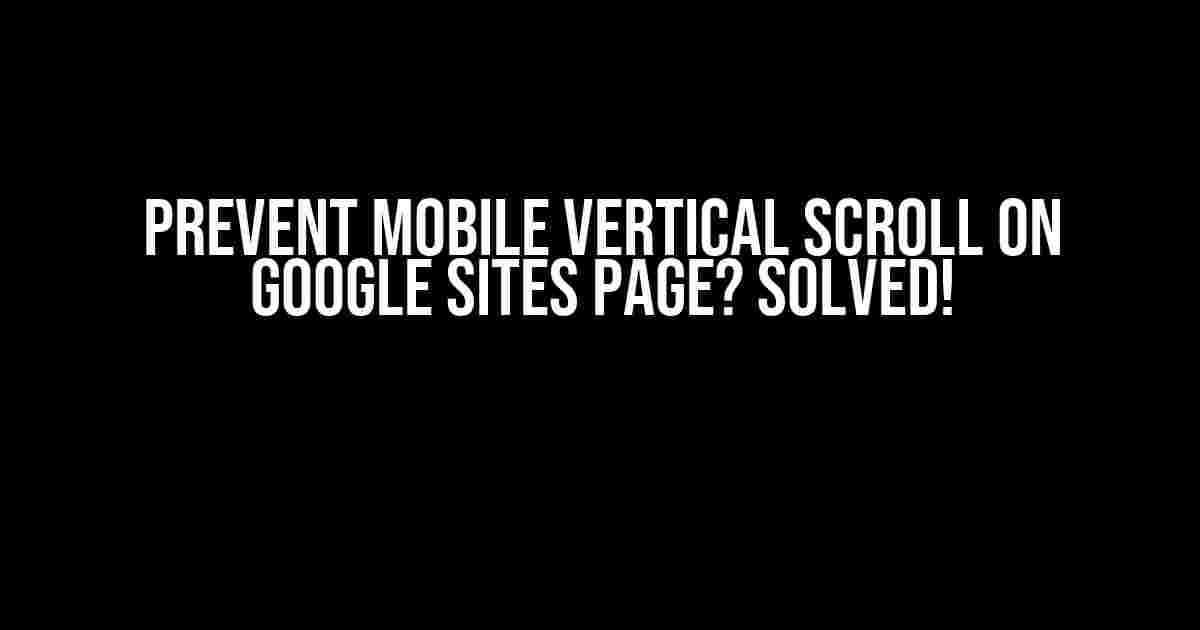Are you frustrated with the unwanted vertical scrolling on your Google Sites page when viewed on mobile devices? You’re not alone! Many web developers and designers face this issue, and it’s time to put an end to it. In this comprehensive guide, we’ll explore the reasons behind this phenomenon and provide you with step-by-step instructions to prevent mobile vertical scroll on your Google Sites page.
Understanding the Cause of Mobile Vertical Scroll
Before we dive into the solutions, let’s understand why this issue occurs in the first place. When a Google Sites page is viewed on a mobile device, the browser automatically sets the viewport to a certain width and height. This viewport is usually smaller than the actual screen size to accommodate the mobile device’s screen dimensions.
The problem arises when the page content exceeds the viewport’s height, causing the browser to add a vertical scrollbar. This scrollbar can be annoying, especially when you’ve designed a responsive layout that’s meant to be scrolled horizontally, not vertically.
Solution 1: Using the `meta viewport` Tag
One of the simplest solutions to prevent mobile vertical scroll is to add the `meta viewport` tag to your Google Sites page. This tag tells the browser how to scale the page and sets the viewport’s dimensions.
<meta name="viewport" content="width=device-width, initial-scale=1.0, maximum-scale=1.0, user-scalable=no">Add this tag to the `
` section of your Google Sites page. The `width=device-width` attribute sets the viewport’s width to the device’s screen width, while `initial-scale=1.0` and `maximum-scale=1.0` prevent the browser from zooming in or out. Finally, `user-scalable=no` disables user zooming, ensuring that the page remains at its initial scale.Solution 2: Setting a Fixed Height and Width
Another approach is to set a fixed height and width for your page content using CSS. This method ensures that the content doesn’t exceed the viewport’s dimensions, eliminating the need for a vertical scrollbar.
body {
height: 100vh; /* Set the height to 100 viewport height units */
overflow-y: hidden; /* Hide the vertical scrollbar */
}
/* Set a fixed width for the content wrapper */
.content-wrapper {
width: 100vw; /* Set the width to 100 viewport width units */
overflow-x: auto; /* Allow horizontal scrolling if necessary */
}In this example, we set the `body` element’s height to `100vh`, which is equal to the viewport’s height. We also set `overflow-y` to `hidden` to hide the vertical scrollbar. For the content wrapper, we set its width to `100vw` and `overflow-x` to `auto`, allowing horizontal scrolling if the content exceeds the viewport’s width.
Solution 3: Using a Responsive Design Framework
If you’re using a responsive design framework like Bootstrap or Foundation, you can leverage their built-in classes to prevent mobile vertical scroll. These frameworks provide pre-designed CSS classes that can be applied to your page elements to control their layout and overflow behavior.
For example, in Bootstrap, you can add the `overflow-hidden` class to your page container element:
<div class="container overflow-hidden">
<!-- Page content goes here -->
</div>This will prevent the vertical scrollbar from appearing on mobile devices. Consult your framework’s documentation for similar classes or techniques.
Solution 4: Adding a Custom Script
If the above solutions don’t work for you, or if you need a more customized approach, you can add a script to your Google Sites page that dynamically sets the page content’s height and width based on the viewport’s dimensions.
<script>
function setViewportDimensions() {
var viewportWidth = window.innerWidth;
var viewportHeight = window.innerHeight;
document.body.style.height = viewportHeight + "px";
document.body.style.width = viewportWidth + "px";
}
window.addEventListener("resize", setViewportDimensions);
setViewportDimensions();
</script>This script sets the `body` element’s height and width to the viewport’s dimensions using JavaScript. The `window.addEventListener` function listens for the `resize` event, ensuring that the script is executed whenever the viewport’s dimensions change.
Troubleshooting and Optimizations
After implementing one of the above solutions, you may still encounter issues with mobile vertical scroll. Here are some troubleshooting tips and optimizations to help you refine your approach:
- Check for conflicting CSS rules**: Ensure that your custom CSS doesn’t conflict with the default Google Sites styles or your responsive design framework’s CSS.
- Test on multiple devices**: Verify that your solution works on different mobile devices and screen sizes.
- Use the browser’s developer tools**: Inspect your page’s elements and styles using the browser’s developer tools to identify any layout issues or conflicts.
- Optimize images and content**: Compress images and optimize your content to reduce its overall size, which can contribute to vertical scroll issues.
Conclusion
Preventing mobile vertical scroll on your Google Sites page is a crucial part of providing a seamless user experience. By understanding the cause of the issue and applying one of the solutions outlined in this article, you can ensure that your page looks and behaves as intended on mobile devices.
Remember to test and refine your approach to guarantee the best results. With these solutions and troubleshooting tips, you’ll be well on your way to creating a mobile-friendly Google Sites page that delights your users.
| Solution | Description |
|---|---|
| Meta Viewport Tag | Set the viewport’s dimensions and scaling using the meta viewport tag. |
| Fixed Height and Width | Set a fixed height and width for the page content using CSS. |
| Responsive Design Framework | Use a responsive design framework’s built-in classes to control layout and overflow behavior. |
| Custom Script | Use a custom script to dynamically set the page content’s height and width based on the viewport’s dimensions. |
By following this comprehensive guide, you’ll be able to prevent mobile vertical scroll on your Google Sites page and provide a superior user experience for your mobile users.
Frequently Asked Question
Ever wondered how to tame the wild vertical scroll on your Google Sites page? We’ve got you covered!
Why does my Google Sites page have a vertical scroll?
By default, Google Sites pages are designed to adapt to different screen sizes, which can cause the content to extend beyond the screen’s vertical limits, resulting in an annoying vertical scroll. But don’t worry, we’ve got some tricks up our sleeve to prevent this!
How can I disable vertical scrolling on my Google Sites page?
One way to do this is by adding some CSS code to your site’s HTML. You can add the following code to the “Custom CSS” section of your site: body { overflow-y: hidden !important; }. This will prevent the vertical scroll, but keep in mind that it might affect the responsiveness of your site.
Can I use a script to prevent vertical scrolling on my Google Sites page?
Yes, you can! You can add a script to your site that sets the body’s overflow-y property to hidden. Here’s an example: <script>document.body.style.overflowY = 'hidden';</script>. Just add this code to the “Embed” section of your site, and you’re good to go!
Will preventing vertical scrolling affect my site’s responsiveness?
Yes, it can. By preventing vertical scrolling, you’re essentially forcing your site to adapt to a fixed height, which can affect its responsiveness on different devices. However, if you’re careful with your design and content, you can minimize the impact and still have a responsive site.
Are there any other ways to prevent vertical scrolling on my Google Sites page?
Yes, there are! You can also use a third-party plugin or widget that allows you to control the vertical scrolling behavior of your site. For example, you can use a layout grid or a container element to restrict the content’s height and prevent vertical scrolling. Get creative and experiment with different solutions!